ポスターやヒーローバナー、広告バナーを制作しているとよく色の変更をしますよね。例えば冬の時期ならば青くしたり、春ならば緑色や桃色にしたり。
その他にもイメージカラーで統一したりなど。今回は、そういう時に対象物の色を自然な感じに変更する方法です。

色相彩度フィルター(調整レイヤー)で調整

上図のような赤い車の画像があります。この車を青色に変更していきます。
「塗りつぶし・調整レイヤー」より「色相・彩度」を新規作成します。(レイヤー>新規調整レイヤー>色相・彩度)
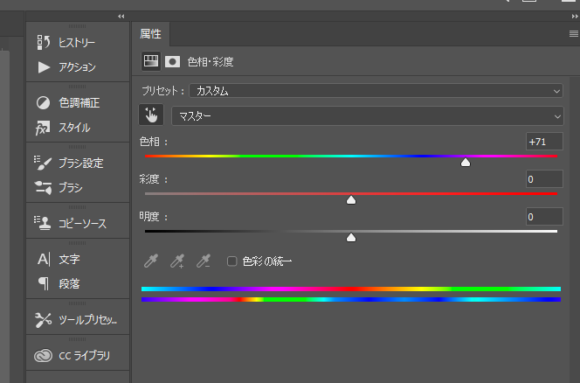
色相彩度の調整欄左上の指マークをクリックし、車の色を抽出選択します(車の色をクリック)。
つぎに「色相」スライダーを調節し青色にします。この時画像全体の色が青くなりますが気にしないでください。

おおまかに車が青くなりましたね。でもまだ赤色が残っているので、残っている赤部分を「スポイト+」で選択し調節していきます。車の赤を青くしたらOKです。
フィルターをマスクする。
「色相彩度の調整レイヤー」で青くすると、画像全体が青くなっていますので、これを車部分のみ適用させるため、「色相彩度の調整レイヤー」をマスクし利用します。
この時、車だけをトレースしマスクしても良いのですが、今回は簡単にブラシで車部分を塗りつぶしていきます。
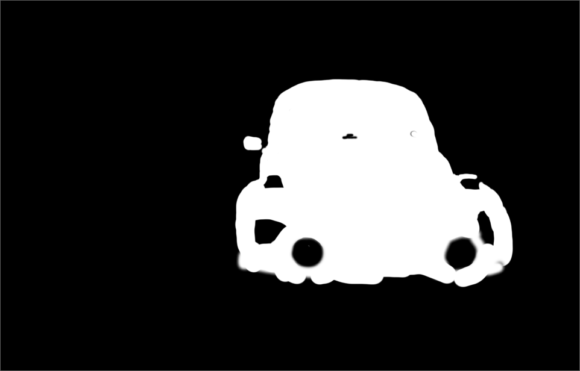
上図のように必要な部分を塗りつぶし終えたら色の変更完成です。最後にお好みのトーンで調整すれば、最初から青色の車だったかのような画像に変身!

もし他の色のパターンも欲しければ、出来たフィルターをコピーして、それぞれ「色相」スライダーで「緑」や「ピンク」にすれば複数パターンもできますね。
最後に
今回のポイントは、フィルターを調整レイヤーで利用しマスクして使うという事です。
もし、車の画像を切り抜きで持ってきている場合は、調整レイヤーをクリッピングマスクすれば簡単ですね。
この方法は、あらゆる場面で応用できます。今回は車でしたが、デジタルメイクでも使えます。モデルの髪色を変更したり、目の虹彩を変更したり、洋服の色を変更したりね。
では、一度はやってみたいTRICK的な卵の例でお別れです。



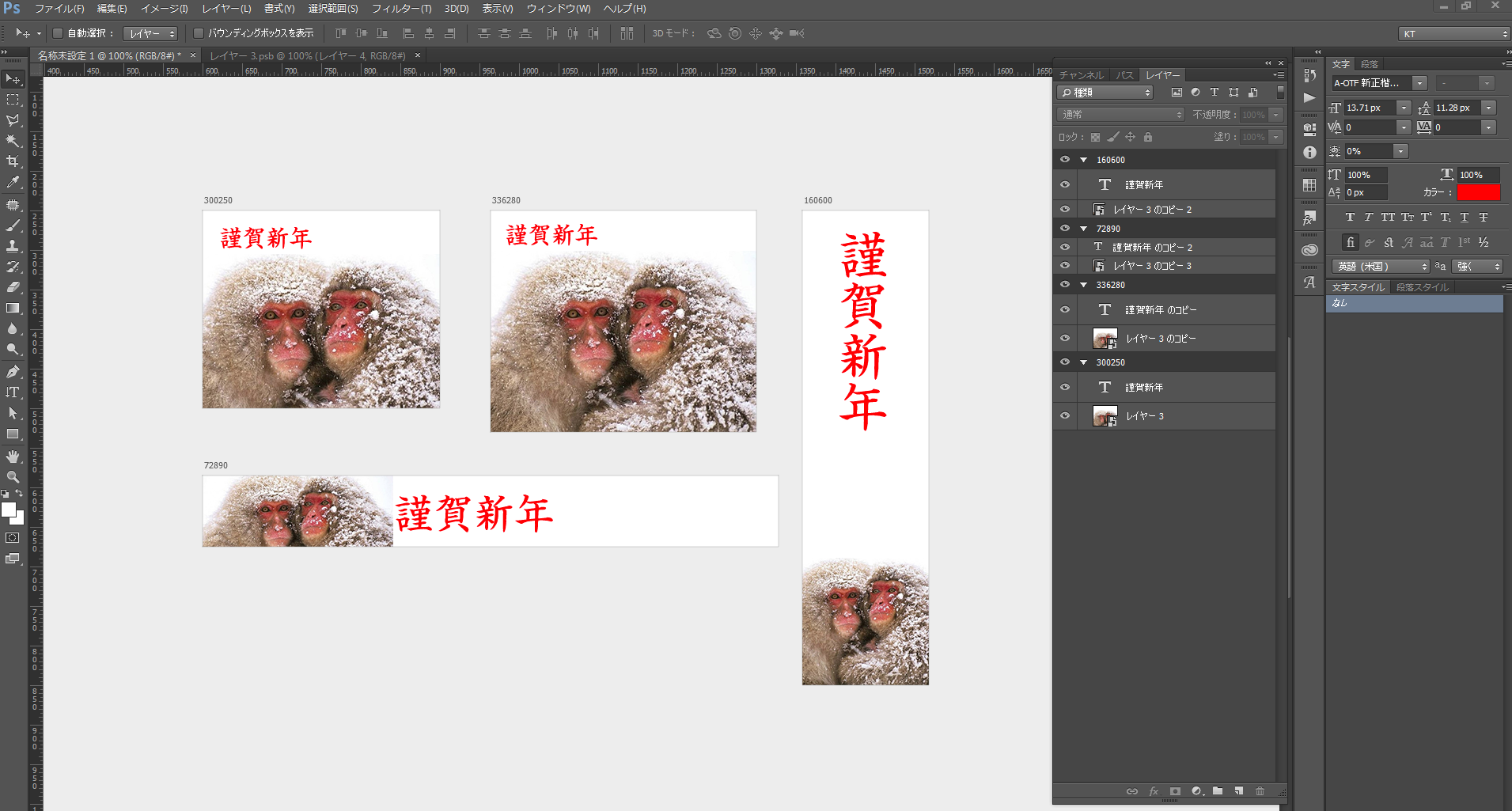


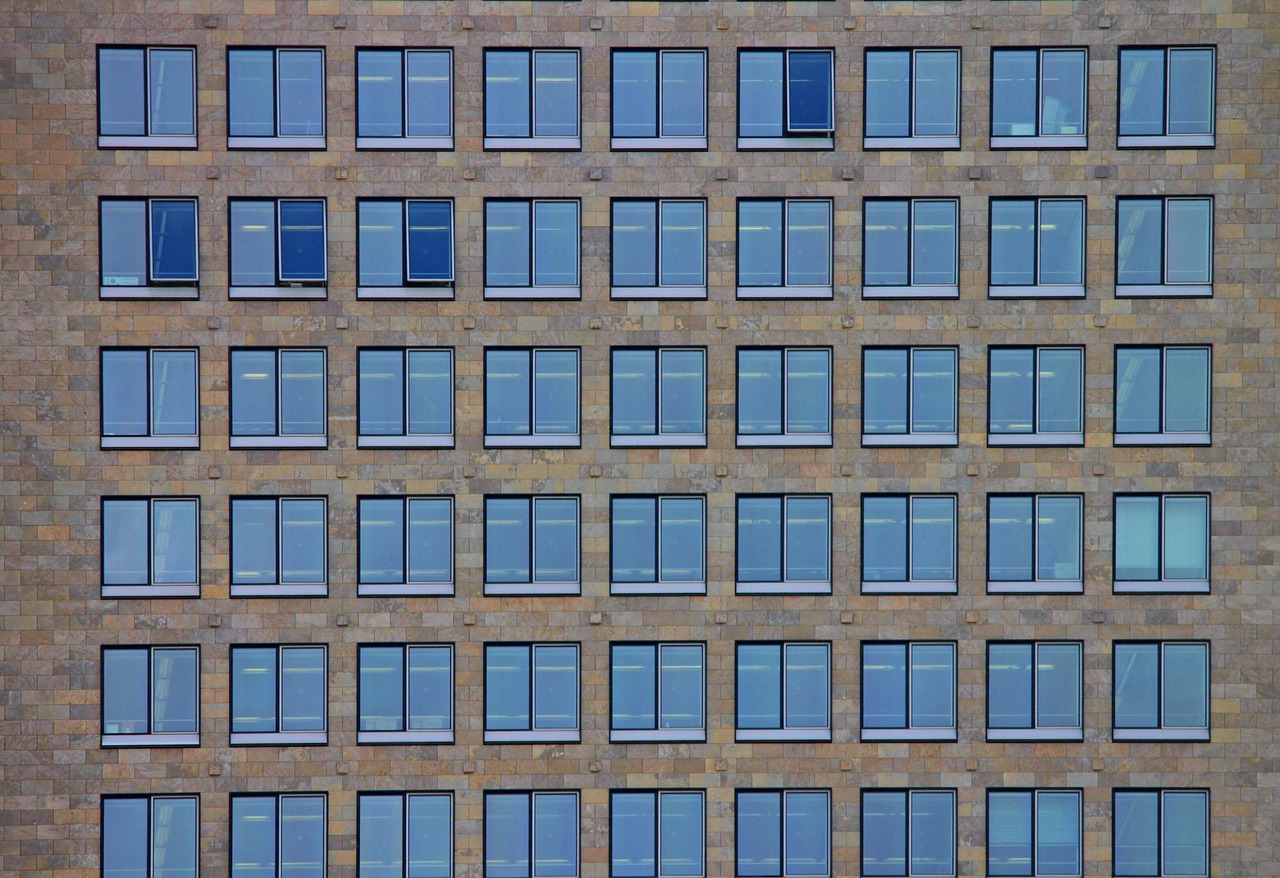









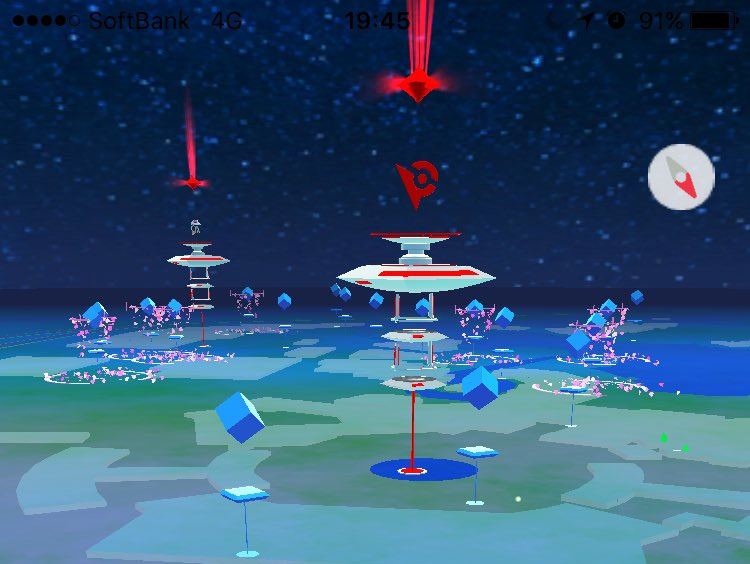
















この記事へのコメントはありません。