炎文字は、結構頻繁に使います。例えば、イベントやキャンペーンのポスターやバナー、アプリゲームでも使ったりしますね。
今回は、炎文字で「炎」を作ってみます。こういうのはリアルな迫力とちょっと手間を入れるとクライアントは喜びます。
作業時間は大体10分もあれば出来ます、今回は600×400pxで作っていきます。それでは順を追って書いていきます。
1 文字ツールでテキストを書く
今回は「炎」の文字なので、文字ツールで「炎」を書きます。フォントはなんでも良いです、ここではヒラギノ明朝を利用します。
レイヤー効果より、ベベルとエンボスで立体感をカラーで質感を与えます。

2 テキストから作業用パスを作成
テキストは、そのままでは炎フィルターが利用できません。そこで、テキストレイヤーを右クリックして「作業用パスを作成」を選択します。
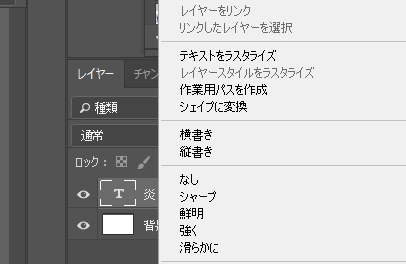
3 新規レイヤーを作り、炎フィルターを適用する
次に新規レイヤーを作成。作業用パスを選択した状態で、この新規レイヤーに炎文字を描きます。
上部メニューより「フィルター > 描画 > 炎」を選択します。
※作業用パスが3000ピクセルより長い場合はアラートが出ますが、これは確認プレビュー上の事なのでOKを選択します。たぶんプレビュー上では文字の一部しかプレビューできません。
炎フィルターの設定画面が出てきます。
ここでは、炎の種類を「2.複数の炎(パスに沿う)」とし、長さと幅の値をちょうど良い数値にします。今は、長さ「78」幅「33」間隔「10」ぐらいにしOKで適用します。
ちょっと文字が複雑なのでフィルターの適用に時間がかかるかもしれません。
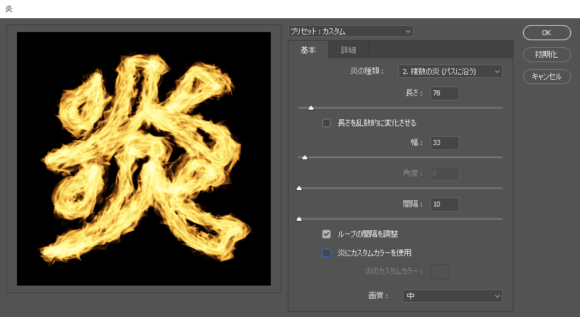
4 炎のレイヤーにレイヤー効果を与え調整する。
次に出来上がった炎のレイヤーにグラデーション効果を与えてもう少しリアルにさせます。
レイヤー効果からグラデーションを選択。
描画モードをソフトライト。グラデーションは任意ですが、ここでは白から黒にしています。スタイルを円形にしています。
そうすると、さっきより自然な感じになりましたね。このまま利用しても良いですね。

5 文字の認識を強くしさらに調整
先程作った炎レイヤーをコピーしてテキストレイヤーの上に配置します。
次にテキストレイヤーの上に配置した炎のレイヤーを消しゴムツールで良い感じに部分部分を消していきます。ここもソフトライトにします。

この時消しゴムのブラシはボケた円ブラシを使うと良いです。これで、一番下に炎レイヤー、真ん中にテキストレイヤー、一番上に部分を消し込んだ炎レイヤーとなります。

こうすると、文字の認識がはっきりしつつ炎の雰囲気がより高まります。
最後に一番下に新規レイヤーを作りもう一回炎フィルターを使って炎レイヤーを作成します。これは文字を認識しない大雑把な感じでOKです。種類はハードライトにしておきます。
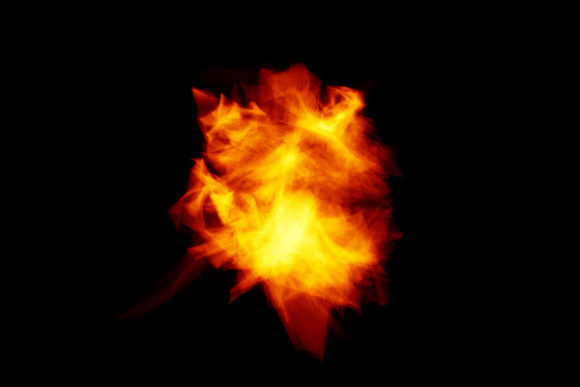
さあこれで炎文字の完成です。あとは、背景を雰囲気に合う適当なものを設置すればイメージが着きますね。

最後に
今回は炎でしたが、色を青にして鋭い感じにすれば「覚醒」みたいなイメージが作れ、緑にしてぼかした感じにすれば「癒し」みたいなのも作れます。結構かんたんにできる割に手を込んだ仕上がりになるので、いろんなパターンを作成し覚えておくと役に立ちます。なお、あまり大きなキャンパスにするとレンダリングに時間がかかりPhotoshopがフリーズするので注意が必要です。
冬が近づくと頻繁にこういうデザインを求められるので、サクッと作って楽をしましょう。
番外編
ネコが波動を撃つシーン。これも炎フィルターで簡単に作れます。使う機会はあまりないですが。ただよく見るとネコが波動を受けてるようにも見えちゃうなぁ、この辺の感じを出すのは難しい。
Adobeのtweetで流れてきた炎フィルターの使い方に感動して、模倣してたらいい感じの炎が簡単に作れるようになった。また1つ勉強になったな。 pic.twitter.com/oRw50l2qZE
— life_zakk (@life_zakk) 2018年9月27日
















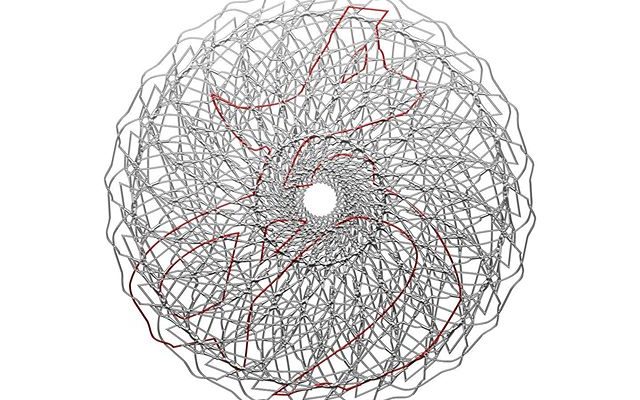


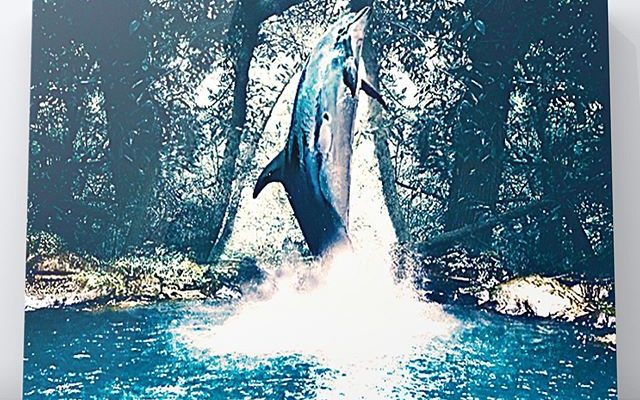


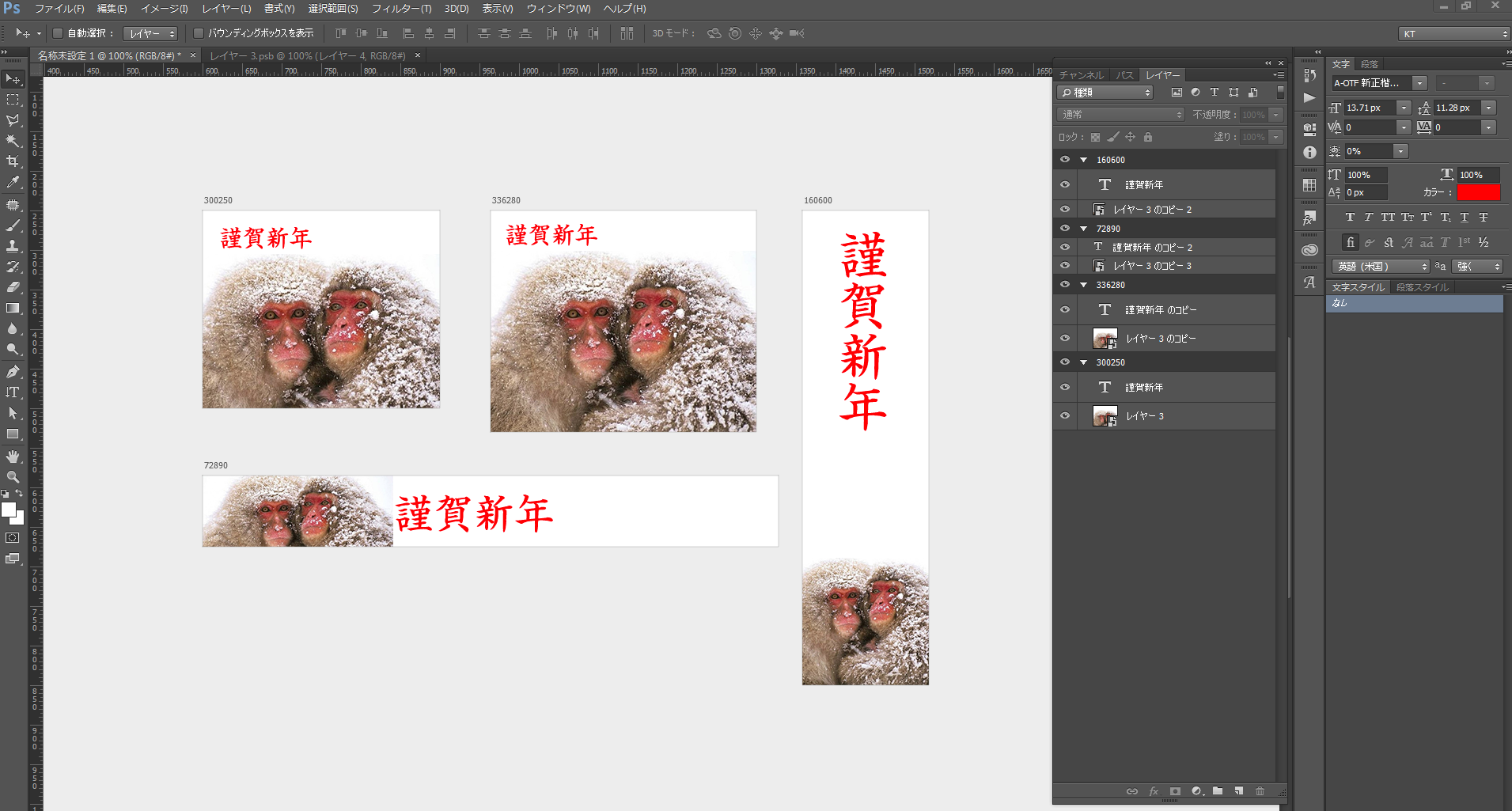










この記事へのコメントはありません。