先日発売されたGoProMAX。360度の写真や動画が撮影できるアクションカメラですね。
今回は、このGoProMAXで撮影した360度写真を編集する方法をお送りします。
編集内容は、よくあるケースの「中心にいる撮影者を消す」「写り込んだ他人を消す」「テキストを追加する」の方法となります。
利用するソフトは、adobeのPhotoshop CCです。
Photoshopで360度写真を読み込む。
まず、GoProMAXで撮影した360度写真をPC等に保存しておきます。
次にPhotoshopで360度写真を開きます。
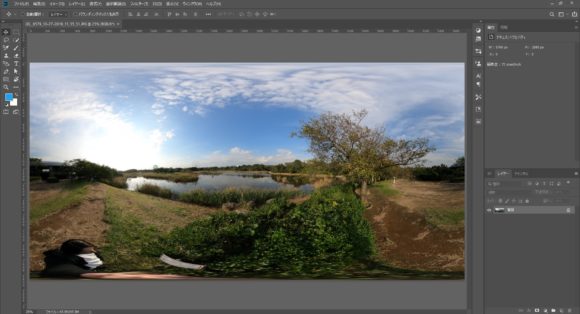
3D機能を利用する
Photoshopで360度写真を開くと潰れたような画像になっていると思います。このまま編集し書き出してもただの歪んだ画像にしかなりません。
360度写真を編集したいので、ここで上部メニューの「3D」を利用します。
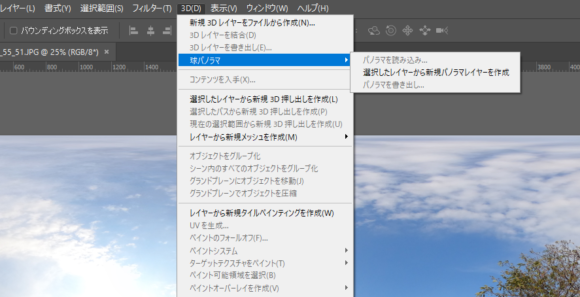
項目は、
3D>球パノラマ>選択したレイヤーから新規パノラマレイヤーを作成
となります。これを選択すると先程の歪んだ画像が、意図する360度写真になります。

360度写真の人物を消す
写真を移動ツールでぐりぐりすると通常の360度写真同様にPhotoshop上で移動します。
消したい人物まで移動します。今回、風景写真にしたいと思うので、この撮影者は不要なため消していきたいと思います。

消す方法は、通常の画像と同じで色々やり方がありますが、特に簡単な「コンテンツに応じる」の塗りつぶしでやってみます。
選択ツールのなげなわツールで消したい範囲を選択します。「コンテンツに応じる」の塗りつぶしを実行し消します。
はい、消えましたね。ほかにも映り込んでしまった人物などを探して1つずつ消していきましょう。
360度写真にテキストを追加する。
テキストの追加方法です。まず、設置したい向きに360度写真を向けます。方向が決まったら、テキストツールで文字を打ちます。

こんな感じですね。そして次にこのテキストと360度写真を結合します。具体的には、
テキストレイヤーを選択して、レイヤーパネルから「下のレイヤーと結合」でOKです。そうすると360度写真のこの位置にテキストが設置されます。
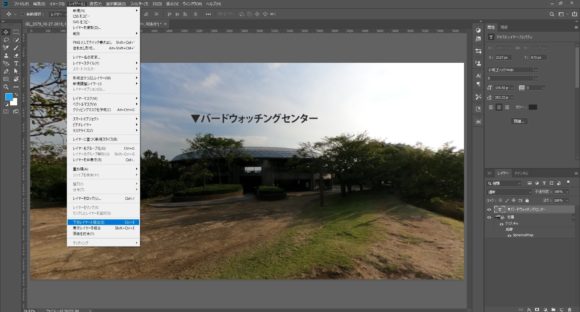
360度写真の形式で書き出す。
レタッチが完了したら、360度写真の形式で書き出します。通常のjpg画像で書き出すとfacebookなどで360度写真として認識されないためです。書き出し方法は簡単です。

3D>球パノラマ>パノラマを書き出し
レタッチ後に書き出した360度写真が以下となります。
スマホで閲覧している方は、タップするとfacebookアプリに移動します。そうすると360度写真がより分かりやすいと思いますのでご覧ください。
また、いいねをいただけると嬉しいです。
最後に
今回は、360度写真の編集をやってみました。GoProMAXで360度写真を手軽に撮影できるので、今後いろいろなシーンでこのような360度写真をみかけるようになるんでしょうね。
また、VRを使った施設案内とか山の頂上にARを置いてスマホで360度写真を読み込み、山の名前をそれぞれ書けば観光案内も作れますね。

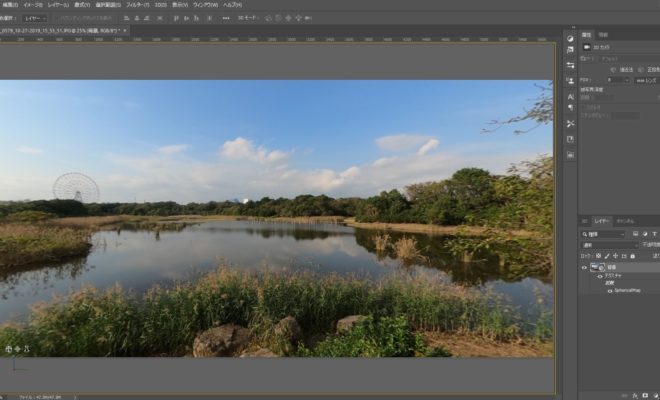



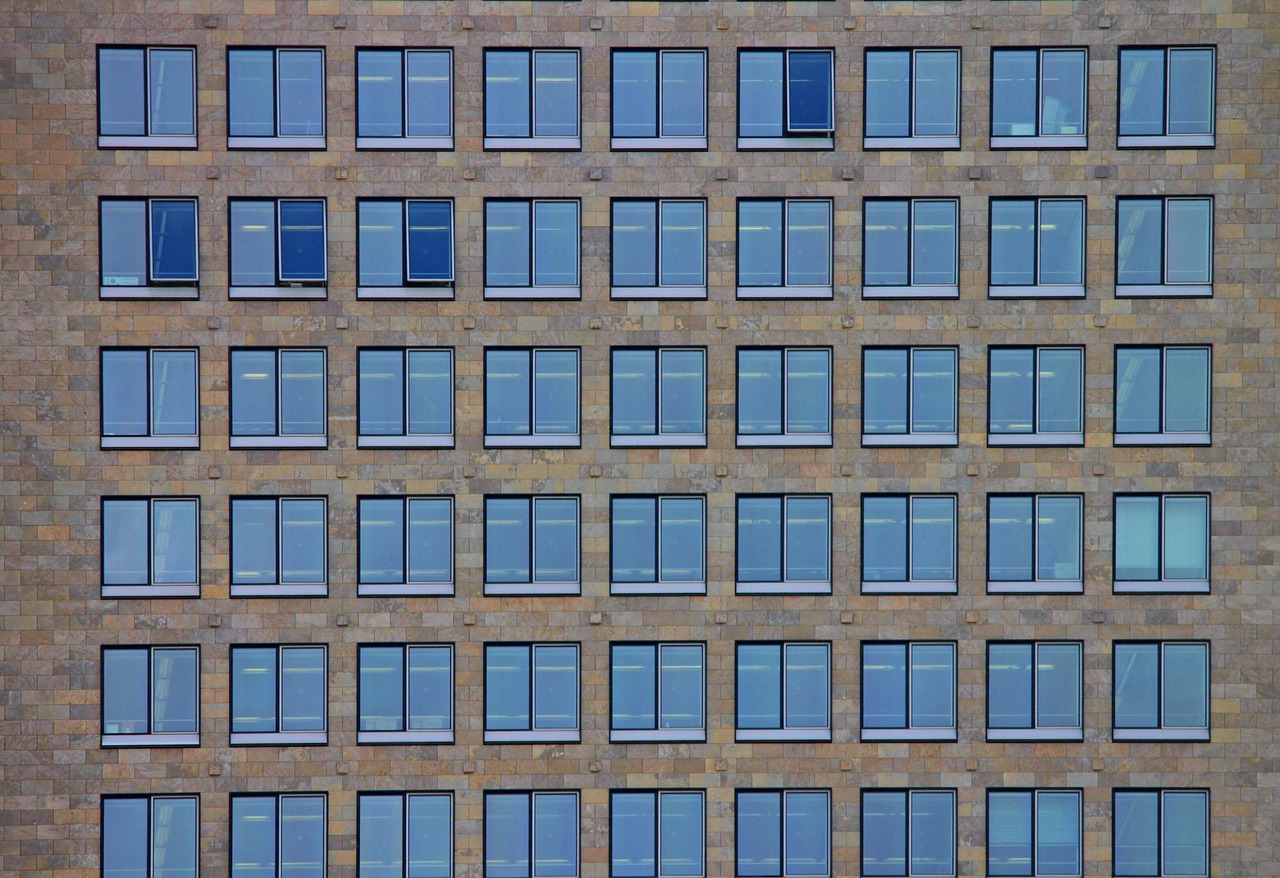
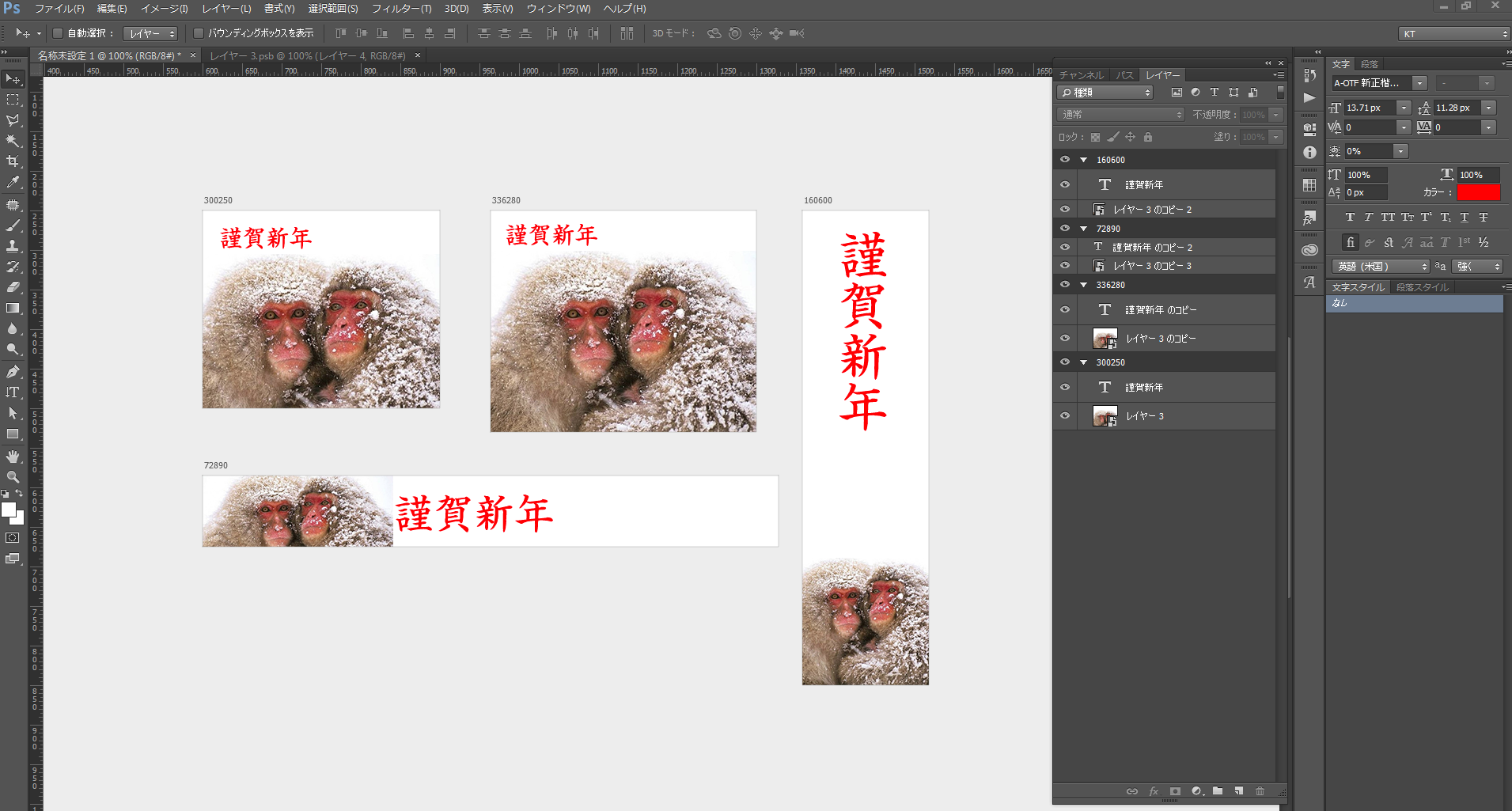













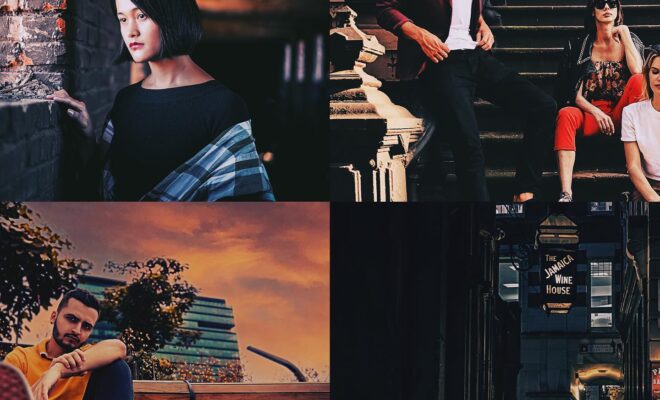













この記事へのコメントはありません。